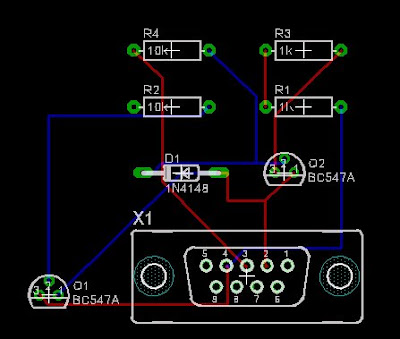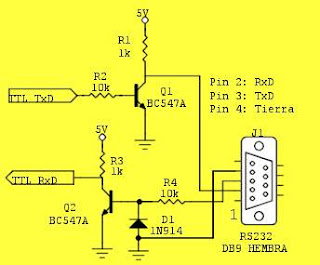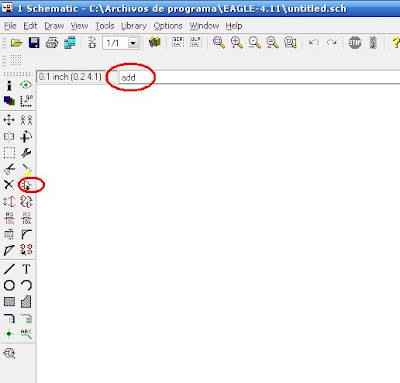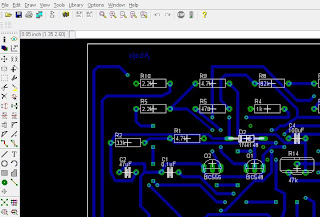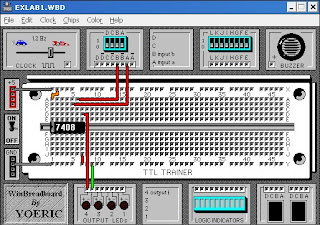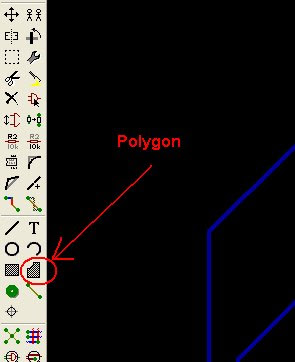 Luego te aparece la barra siguiente donde debes seleccionar vRestrict
Luego te aparece la barra siguiente donde debes seleccionar vRestrict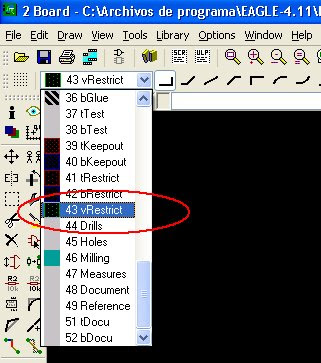
y se procede a dibujar el poligono sobre el area donde se quiere evitar que se coloque el puente, en este caso el conector serial , dando clic una vez , soltamos nos movemos hasta el final del conector bajamos damos otro clic y asi hasta terminar el cuadrado 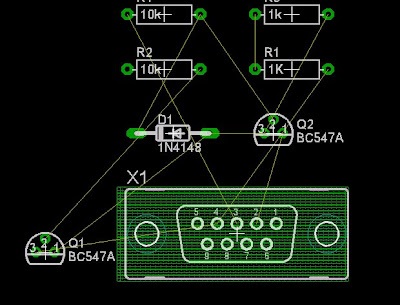 ahora si procedamos a dar el autoroute:
ahora si procedamos a dar el autoroute:
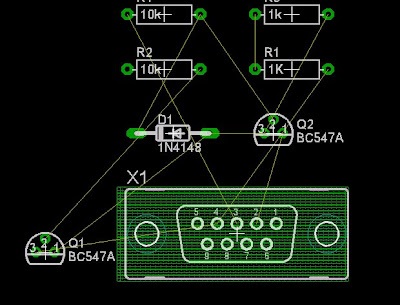 ahora si procedamos a dar el autoroute:
ahora si procedamos a dar el autoroute: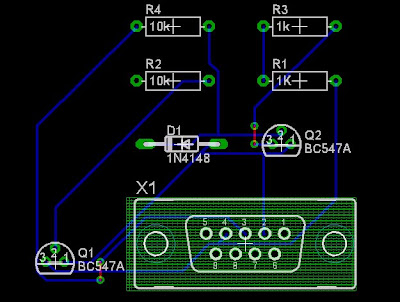 como ven el puente ya lo pone en otro lado y ya no bajo el conector serial en donde pusismos la zona de restriccion.
como ven el puente ya lo pone en otro lado y ya no bajo el conector serial en donde pusismos la zona de restriccion.aclarando eso pasamos a rellenar zonas vacias con zonas de tierra, para ello utilizamos la herramienta polygon que utilizamos arriba solo que no seleccionamos vRestrict sino la pista que queramos rellenar en nuestro caso Bottom, dibujamos el poligono damos autoroute y obtenemos
 Como ven la distancia entre la zona de tierra y las pistas es muy chica esto se puede ajustar con la opcion Tools ---Drc-----en Drc se selecciona la opcion Cleareance y aparece la siguiente figura:
Como ven la distancia entre la zona de tierra y las pistas es muy chica esto se puede ajustar con la opcion Tools ---Drc-----en Drc se selecciona la opcion Cleareance y aparece la siguiente figura: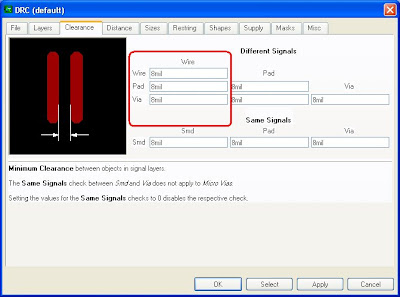
modificamos los de la columna que dice wire modificamos los tres valores a 32mil damos ok, puede aparecer una ventanita que dice drc error darle Dell_All y luego autoroute y obtenemos lo siguiente:
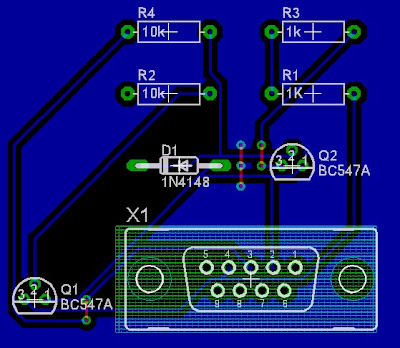 como ven la distancia se hizo mas grande, ahora para conectar esta parte a Tierra debimos haber colocado un simbolo de tierra en el esquematico y ponerle de nombre GND al poligono y el programa lo hacia automatico, pero da algunos problemas por lo que yo prefiero hacerlo manual.
como ven la distancia se hizo mas grande, ahora para conectar esta parte a Tierra debimos haber colocado un simbolo de tierra en el esquematico y ponerle de nombre GND al poligono y el programa lo hacia automatico, pero da algunos problemas por lo que yo prefiero hacerlo manual. Con esto finalizamos este minitutorial de Eagle, hay muchas mas cosas sobre este programa para alegria de muchos de nosotros en la siguiente direccion muchas personas han posteado diferentes truquitos de Eagle (incluidos los que se dieron aqui con algunas pequeñas diferencias), incluso de otros programas para hacer impresos, es un excelente foro de programacion de microcontroladores Pic en su mayoria, pero hay apartados para otros microcontroladores, lenguajes de programacion y muchas cosas variadas entre ellas el apartado para el diseño de placas PCB donde hay una seccion exclusiva para trucos de eagle, a continuacion les dejo la direccion del foro Todopic a la seccion de trucos para eagle http://www.todopic.com.ar/foros/index.php?topic=11481.0
y ya que estamos en esas de mencionar excelentes foros que hay por la web, les dejo la direccion a otro excelente foro pero este de programacion, hay una seccion para casi cada lenguaje de programacion existente es el foro SoloCodigo
saludos
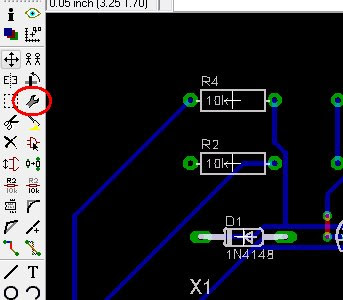 luego en Layer seleccionamos si es a las pistas de abajo o a las de arriba:
luego en Layer seleccionamos si es a las pistas de abajo o a las de arriba: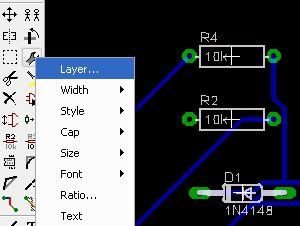
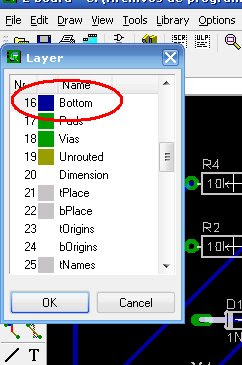 luego seleccionamos width y el ancho que deseamos:
luego seleccionamos width y el ancho que deseamos: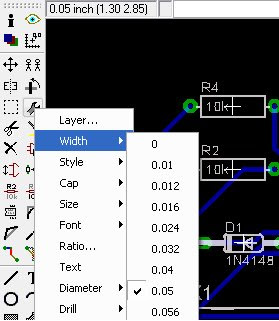 Luego damos Clic encima de la pista que queremos hacer mas gruesa
Luego damos Clic encima de la pista que queremos hacer mas gruesa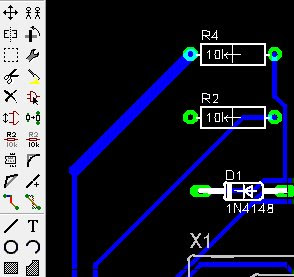 Pero si queremos que todas las pistas sean gruesas y que se haga el proceso automatico una forma de lograrlo es la siguiente: Deshacemos el autoroute si ya lo teniamos hecho, damos clic en Tools luego en Drc
Pero si queremos que todas las pistas sean gruesas y que se haga el proceso automatico una forma de lograrlo es la siguiente: Deshacemos el autoroute si ya lo teniamos hecho, damos clic en Tools luego en Drc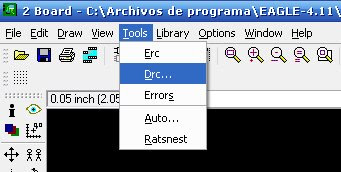 clic en la pestaña Size y luego en Minimum Width el valor deseado por ejemplo 40mil damos aceptar
clic en la pestaña Size y luego en Minimum Width el valor deseado por ejemplo 40mil damos aceptar 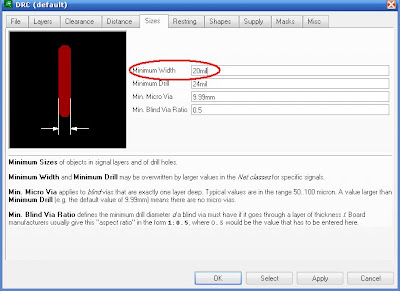 y luego damos clic en autoroute y obtenemos el siguiente esquema: como vemos las pistas quedaron del grosor deseado
y luego damos clic en autoroute y obtenemos el siguiente esquema: como vemos las pistas quedaron del grosor deseado
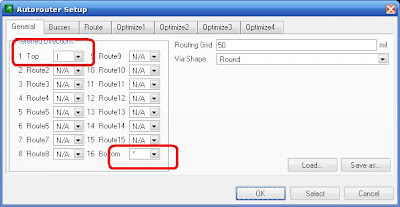
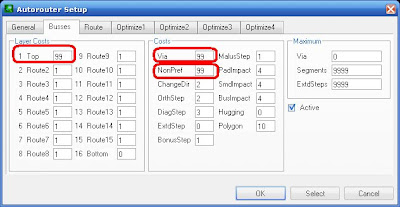
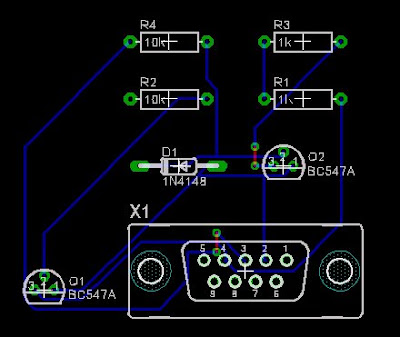
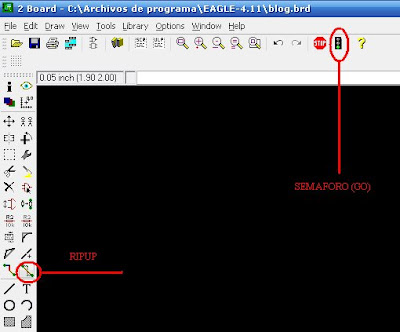 Ahora con la siguiente herramiente llamada Route vamos a trazar las pistas manualmente, como queramos.
Ahora con la siguiente herramiente llamada Route vamos a trazar las pistas manualmente, como queramos.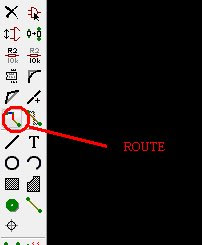 si las queremos arriba o abajo digamos que la mayoria la queremos en la cara de abajo (BOTTOM) ya que vamos a poner los elementos arriba y soldaremos abajo.
si las queremos arriba o abajo digamos que la mayoria la queremos en la cara de abajo (BOTTOM) ya que vamos a poner los elementos arriba y soldaremos abajo.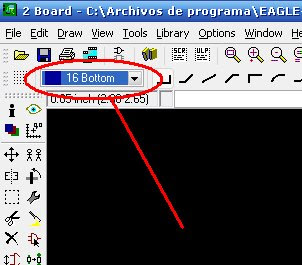 todo lo que dibujemos lo hara en la cara de abajo, no cruzemos pistas por ahora dejemoslas asi ya les dire que hacer con ellas mas adelante.
todo lo que dibujemos lo hara en la cara de abajo, no cruzemos pistas por ahora dejemoslas asi ya les dire que hacer con ellas mas adelante. 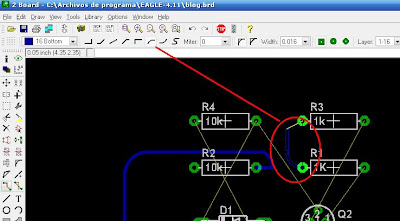 si nos equivocamos damos clic en ripup y sobre la pista que queremos borrar (NO sobre Go porque sino se nos iran todas las pistas).
si nos equivocamos damos clic en ripup y sobre la pista que queremos borrar (NO sobre Go porque sino se nos iran todas las pistas). Obviamente no vamos a desperdiciara una tableta doble cara para hacer esas dos pistas, solo las dibujaremos para saber donde pondremos los puentecitos (alambres), tampoco vamos a poner grandes alambres para que se vea poco estetico para ello usaremos estar herramienta que se llaman vias
Obviamente no vamos a desperdiciara una tableta doble cara para hacer esas dos pistas, solo las dibujaremos para saber donde pondremos los puentecitos (alambres), tampoco vamos a poner grandes alambres para que se vea poco estetico para ello usaremos estar herramienta que se llaman vias 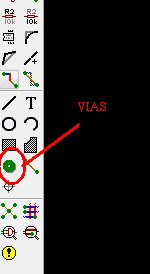 damos clic en el icono y las ponemos donde deseamos y halamos las pistas que queden asi:
damos clic en el icono y las ponemos donde deseamos y halamos las pistas que queden asi: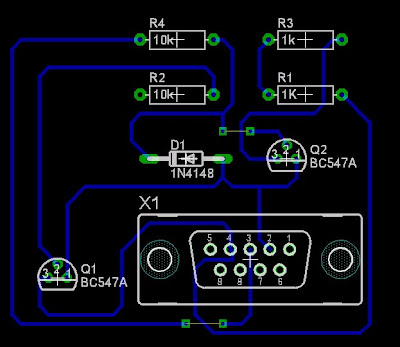
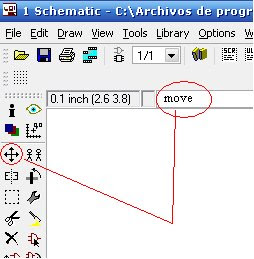 o con el comando move, el cursor se convertira en una cruz, damos un click sobre la resistencia y con eso seleccionamos la resistencia deseada tomemos la 1 para seguir el mismo orden del circuito original, ya seleccionada debemos ponerla de manera vertical para ello damos click derecho mientras esta seleccionada, otra manera de rotar los elementos ademas del click derecho es mediante el icono rotate el de una cruz con una flecha apuntando hacia la izquierda o con el comando rotate (para que los camandos tengan efecto se escriben y luego se le da enter y se selecciona el objeto al que afectará el comando). Algo que es opcional es ponerle el valor de los elementos, aunque no es necesario puesto que a la hora de hacer el impreso, lo importante es saber que ahi va un elemento de tal clase, es muy util ya que nos permite una mejor apreciacion del circuito ya cuando esta impreso, se hace mas facil revisarlo, detectar algun error, etc, asi que procedamos a colocarle valores para eso veamos los dos iconos encerrados en el circulo rojo
o con el comando move, el cursor se convertira en una cruz, damos un click sobre la resistencia y con eso seleccionamos la resistencia deseada tomemos la 1 para seguir el mismo orden del circuito original, ya seleccionada debemos ponerla de manera vertical para ello damos click derecho mientras esta seleccionada, otra manera de rotar los elementos ademas del click derecho es mediante el icono rotate el de una cruz con una flecha apuntando hacia la izquierda o con el comando rotate (para que los camandos tengan efecto se escriben y luego se le da enter y se selecciona el objeto al que afectará el comando). Algo que es opcional es ponerle el valor de los elementos, aunque no es necesario puesto que a la hora de hacer el impreso, lo importante es saber que ahi va un elemento de tal clase, es muy util ya que nos permite una mejor apreciacion del circuito ya cuando esta impreso, se hace mas facil revisarlo, detectar algun error, etc, asi que procedamos a colocarle valores para eso veamos los dos iconos encerrados en el circulo rojo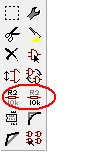
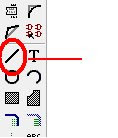 Nos ubicamos en la mitad de la terminal de un elemento, arrastramos hasta la mitad del terminal del otro elemento dar doble click para dar por terminada la union, hay que tener cuidado de no pasarse o de apenas llegar a la terminal, ya que en el primer caso podemos corto circuitar(hacer de caso que no esta por que el alambre se sobre pone) o simplemente no conectar bien el elemento para ello es bueno acercar el dibujo para ver bien la conexion para ello las lupas que estan arriba, se selecciona la que tiene el signo + para acercarse y la del signo menos para alejarse, una muy util es la que tiene signo Igual, aveces cuando estamos dibujando, moviendo, cortando etc, el dibujo queda como borrado o duplicado, pero es por estar moviendolo no porque realmente este asi, al darle clic a esta lupa se corrige. Volviendo al tema del alambrado si hicimos mal el alambrado esta el icono delete o el comando delete, es el de una x que esta bajo una tijera eso elimina lo que se seleccione, elemento o alambre,ahora para comprobar si se hizo una buena union esta el icono de un ojo se le da clic, luego al alambre, este se pondra encendido y debe encender los terminales a lo que este conectado. Una forma de asegurarse de que haya conexion es poner una union (Junction), es el punto que se muestra en la siguiente figura:
Nos ubicamos en la mitad de la terminal de un elemento, arrastramos hasta la mitad del terminal del otro elemento dar doble click para dar por terminada la union, hay que tener cuidado de no pasarse o de apenas llegar a la terminal, ya que en el primer caso podemos corto circuitar(hacer de caso que no esta por que el alambre se sobre pone) o simplemente no conectar bien el elemento para ello es bueno acercar el dibujo para ver bien la conexion para ello las lupas que estan arriba, se selecciona la que tiene el signo + para acercarse y la del signo menos para alejarse, una muy util es la que tiene signo Igual, aveces cuando estamos dibujando, moviendo, cortando etc, el dibujo queda como borrado o duplicado, pero es por estar moviendolo no porque realmente este asi, al darle clic a esta lupa se corrige. Volviendo al tema del alambrado si hicimos mal el alambrado esta el icono delete o el comando delete, es el de una x que esta bajo una tijera eso elimina lo que se seleccione, elemento o alambre,ahora para comprobar si se hizo una buena union esta el icono de un ojo se le da clic, luego al alambre, este se pondra encendido y debe encender los terminales a lo que este conectado. Una forma de asegurarse de que haya conexion es poner una union (Junction), es el punto que se muestra en la siguiente figura:
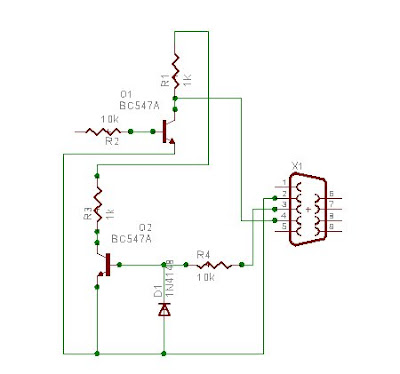
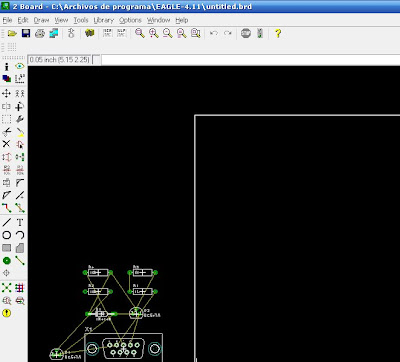
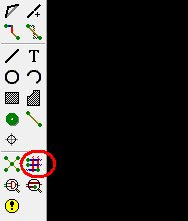 Nos aparecera una ventana por ahora darle ok y se creara nuestro impreso:las pistas azules son las de la cara de abajo y las rojas de la cara de arriba.
Nos aparecera una ventana por ahora darle ok y se creara nuestro impreso:las pistas azules son las de la cara de abajo y las rojas de la cara de arriba.